Learn what is possible and what is not, in Datylon for Illustrator
Applies to: Datylon for Illustrator only
Installation
- For hardware and software compatibility, please see the article on System requirements.
- After the first installation of Datylon for Illustrator and opening Adobe Illustrator, you might see the message: "Clipping will be lost on roundtrip to Tiny". This is not an error message, but an alert simply telling you that a clipping mask will not survive when saved to SVG Tiny (designed for mobile devices) and imported back to Illustrator. See more info on Adobe Forum: https://forums.adobe.com/thread/321654
Just tick the checkbox "Don't Show Again", click OK and you'll be fine. - After a major upgrade of Adobe Illustrator, the Datylon for Illustrator plugin has to be re-installed. See more info on this page.
- Some users report that the free version of Avast virus scanner intercepts the Datylon installation executable mistakenly as malware.
In such a case, do not abort the installation and wait until the file is completely checked. You can then safely continue with the installation and accept the warning pop-up windows.
Alternatively, you can disable Avast Free virus scanner for 10 minutes during installation. - Drastic changes in OS Date and Time settings may cause login issues both in the web app Datylon Report Studio and Datylon for Illustrator. Set the right Date and Time to fix this issue.
- Datylon for Illustrator might not work properly when OS locale/language settings is set to Arabic.
Resize Datylon windows
- Sometimes, the panes in the Datylon for Illustrator user interface are very large and cannot be sized down. Read here how to fix it.
After license expirations date:
- Not a limitation, but a feature: Without Datylon for Illustrator installed, Datylon charts can at anytime still be viewed and transformed in Adobe Illustrator, just like any linked object. So your final work is never lost. To update the data, or manipulate the properties of the charts itself, Datylon for Illustrator needs to be installed and activated with a valid license.
Rename Datylon charts
- Datylon chart objects should not be renamed in Illustrator (layer tab). Otherwise the link with the data will be lost. Datylon data sheets and charts can be renamed however in the Datylon panel.
Ungroup Datylon charts
- A Datylon chart cannot be ungrouped without losing the link with the data. The Datylon chart can be expanded in Illustrator. This allows you to manipulate the chart using Adobe Illustrator tools, but the connection with the data will be broken and you’ll loose all Datylon functionality. See here how to ungroup a Datylon chart.
Copy artboards
- Drag & drop of artboards from one document to another can make your Datylon charts invisible. The charts can be restored by selecting them (in the Illustrator layer pane if needed) and changing a property so they are re-rendered on the artboard.
- Ctrl+c and Ctrl+v of artboards works fine.
Locked layers & Objects
- Datylon charts located within locked or invisible Adobe Illustrator layers will not be updated when using the swap workbook feature.
- It is important to note that this limitation is specific to the layer level. Therefore, individual Datylon charts that are invisible or locked but reside in a visible and unlocked Adobe Illustrator layer will still receive updates.
Transform & special effects on Datylon charts
- Rotate, reflect or shear of charts is not possible. Most special effects and some other Illustrator features and properties cannot be applied to a Datylon chart unless it is expanded. The appearance of the chart always needs to be defined in the Datylon panel.
- Object Blend between 2 Datylon charts is possible. However, until the blend is expanded or released, the Datylon charts and data sheets cannot be edited in the Datylon panel.
Adobe library support
- Datylon charts cannot be stored in an Adobe Illustrator library.
Fonts
- TrueType (.ttf), TrueType Collection (.ttc), OpenType (.otf) and Adobe Creative Cloud fonts are supported. Most other fonts do not appear in the font selection list in the Datylon panel. The use of emoji's in data sheets is not supported.
- Small caps are not supported in Datylon charts, not in Datylon templates exported from Datylon for Illustrator.
- Please see the article about fonts for more details.
CMYK color mode
The color mode is document dependent and set in Illustrator by File>Document Color Mode. Most of the features are exactly the same in both color modes. However, CMYK mode the following known limitations:- After starting up Adobe Illustrator, and creating or manipulating a Datylon chart for the first time, there is a delay noticeable of several seconds before rendering. After that, charts are rendered as normal until you close and re-open Illustrator again.
- One cannot change the color mode of a document once Datylon charts are placed in that document. Copying charts from an RGB to a CMYK document or vice versa is however possible.
- Export to Datylon Report Studio from a CMYK document is not possible.
- Illustrator gradient colors are not supported.
- CMYK mode does not support Datylon sequential continuous palettes. This means charts with sequential continuous palettes in RGB cannot be copied to CMYK.
- Drop shadows are not supported.
- Registration color swatches and global colors are not shown in the color palette. They can be selected though by opening the Color Picker>Color Swatches in the Datylon Graph panel (see below).
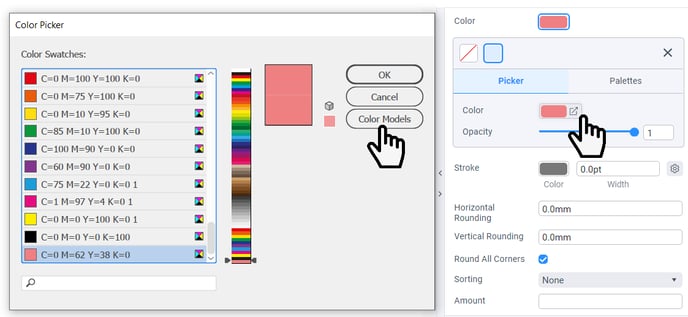
-
Tints* of spot colors do not display correctly in Datylon charts. They display as the solid version of the spot color.
*A tint of a spot color can be created by double clicking the spot color in the Illustrator properties pane and use the color mixer mode to make a tint. -
Spot colors in palettes do not show up correctly in the separations*. They are “converted” to CMYK colors.
* go to Illustrator menu to Windows > Separation preview to see the separations in CMYK or spot color.
Export to Datylon Report Studio
Datylon export feature is not working with Adobe Illustrator 26.3.1.
See here for more info.
You can export Illustrator artboards with Datylon charts to the Datylon Report Studio. Go to Illustrator Menu Windows>Extensions>Datylon Import & Export. These exported documents will be stored as templates and can be updated with new data at any time. Following you'll find some restrictions when exporting these artboards:
- Text, created in uppercase, i.e. when using the Illustrator feature Type > Change Case > UPPERCASE, will not show in the data story as uppercase when exported to Datylon Report Studio.
- Images are not always rendered pixel perfect in Adobe Illustrator. A soft pixelated edge might be visible when exporting a data story with images to the Datylon Report Studio. To avoid this, draw a mask around the image using one of Illustrator's drawing tools and define it as a clipping mask in the Illustrator menu Object > Clipping Mask > Make. The edges of the image will then appear sharp.
- Different Illustrator color blending modes (e.g. Darken, Multiply, Lighten,...) are not supported when exporting an Artboard to Datylon Report Studio. Normal color blending mode will be applied instead on all objects.
- Datylon chart area box(es) should be positioned completely within the Illustrator Artboard bounderies. Datylon charts with a chart area box outside the artboard, will be ignored and are not exported.
- Empty Datylon Text objects are not exported correctly to Datylon Report Studio. Their position changes. A simple work around is to add an empty space to the data of the Datylon Text object.
Maximum number of charts
- There is theoretically no limitation in number of Datylon charts in an Illustrator document. But the more charts, the slower it will be to edit the charts. The performance also depends on the data volume and complexity of the chart.
- In case of many charts (25+) in one document, please wait until all charts have been rendered before copying or pasting one or more charts.
- And of course, it is always recommended to save your work on a regular basis
OneDrive datalink
Due to unforeseen modifications to Microsoft's OneDrive API, the functionality associated with adding a OneDrive Datalink (accessible via Manage Data > Add > Add Workbook from, or Manage Data > More > Add sheets from) or replacing a OneDrive datalink has been rendered inoperative.