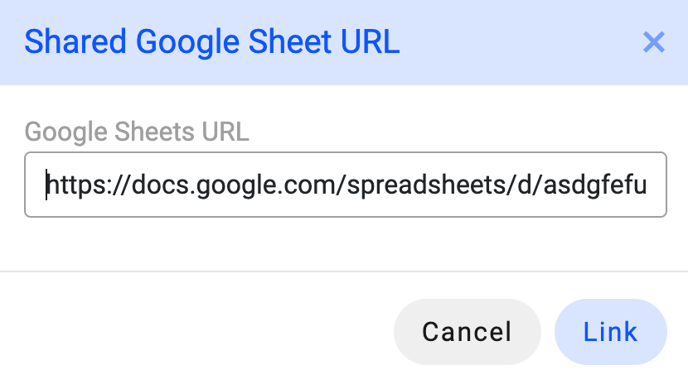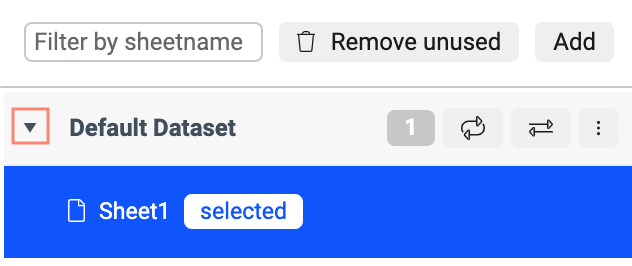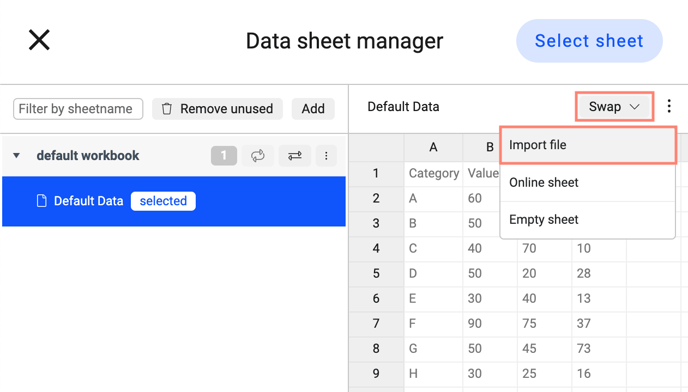Learn how to load, edit and manage your data in sheets and workbooks
As data can come in from different sources and in different versions, Datylon includes features where you can manage your data sets and link them to one or more charts. Those features are grouped in the data sheet manager.
The data is stored in data sheets, in short called "sheets", which in turn are kept in Workbooks just like in a spreadsheet editor. A sheet can either be linked to one or multiple charts or not linked at all. This means sheets and workbooks can be loaded into the document and stored for later use. On the other hand, every chart is always linked to a data sheet.
When a chart is selected, it is called active. An active chart makes also the linked sheet active in the Datylon Panel. Below you'll find a guide on how to work with sheets and workbooks.
Data pane
To view the data pane, select a chart and if closed, open the datasheet window by means of the small arrows on the bar at the left of the property pane.
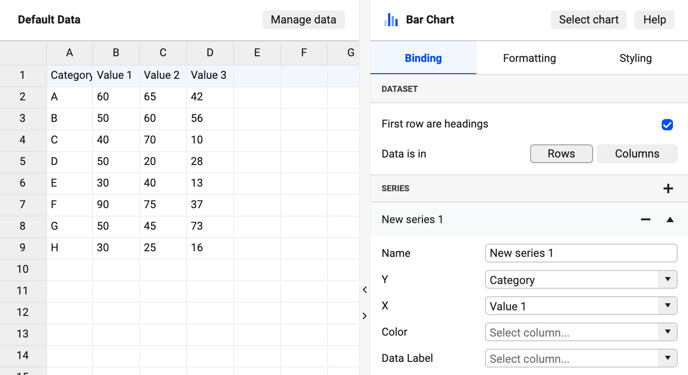
In the Data pane, you can:
- Edit or copy & paste data directly in a data sheet
- Change workbook and sheet name
- Open Data sheet manager
Edit or copy & paste data directly in a data sheet
Edit the data in the active sheet by typing or copying data straight into the cells. Copy the data from a spreadsheet editor like Excel, Google sheets, or even a text editor with values separated by tabs. Select the left upper cell of the active datasheet and paste the data.
You can add columns or rows by Control-Click (MacOS) or Right-Click (Windows) on the column or row. See more on preparing your data here.
Copied data from any spreadsheet editor will be pasted in the same way it is formatted in the original spreadsheet. What you see is what you get, without the underlying data (e.g. more decimals behind the decimal separator) or formulas.
Change workbook and sheet name
Change the name of the active sheet in the name field on top.
Open Data sheet manager
Open the Data sheet manager by clicking on Manage data and link, update or manage sheets and workbooks.
Data sheet manager
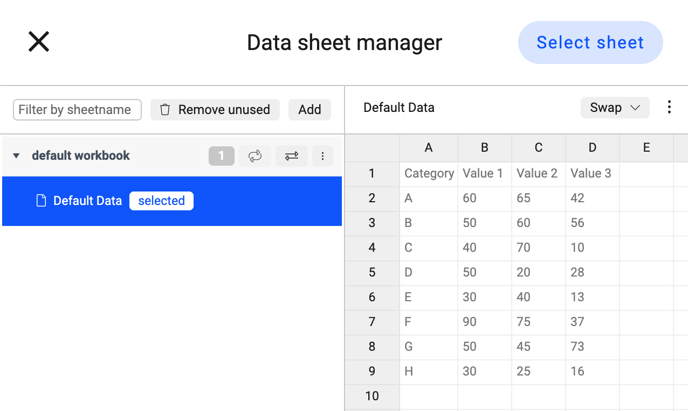
The Data sheet manager has 2 panes:
- Left pane: List of single sheets and workbooks. The active sheet has a blue label "selected" next to it. A workbook can contain one or more sheets. This is indicated behind the workbook name.
- Right Pane: Shows the preview of the selected sheet. Note that this is not necessarily the active sheet that is linked to the active chart. The data in the preview cannot be edited, only viewed.
Left pane properties
All the properties on the left pane of the Data sheet manager are related to the current workbook.
General workbook functionality
| Select sheet |
Data sheets with dummy data are created when drawing a new chart. To link another sheet from any workbook to a chart, first select the chart, go to Manage data, and then click on the new sheet in the data manager list. Then hit the Select button on the top right. If the data sheet contains data for more charts repeat the process above for each chart. After that, bind the right columns or rows to the right properties in the Bindings tab. |
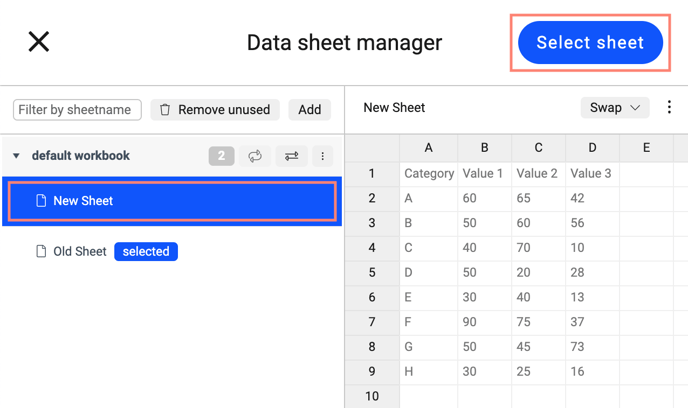
|
| Filter by sheet name text field | Allows filtering data sheets based on names from all the workbooks and data sheets. available. | 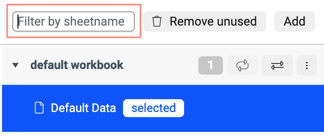 |
| Remove unused | Removes all the data sheets and workbooks that are not linked to any chart. | 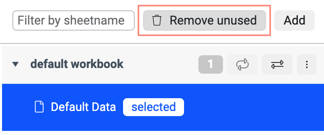 |
| Add > Empty workbook | Creates a new workbook with one empty data sheet in it. | 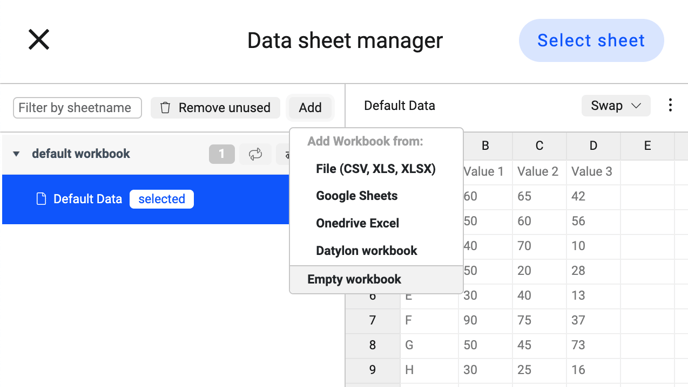 |
| Add > File (CSV, XLS, XLSX) |
Adds a workbook from imported CSV, XLS and XLSX files. Note that for XLS and XLSX files all non-empty data sheets will be uploaded. A CSV file only contains one single data sheet. |
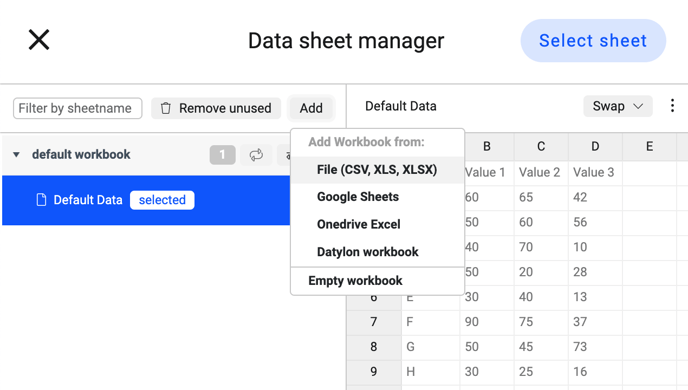 |
| Add > Datylon workbook |
Adds a Datylon workbook placed online in Datylon Report Studio. To be able to add it one should be logged in to Datylon Account (using the Datylon Account window). At least one workbook should be uploaded to an online account beforehand. |
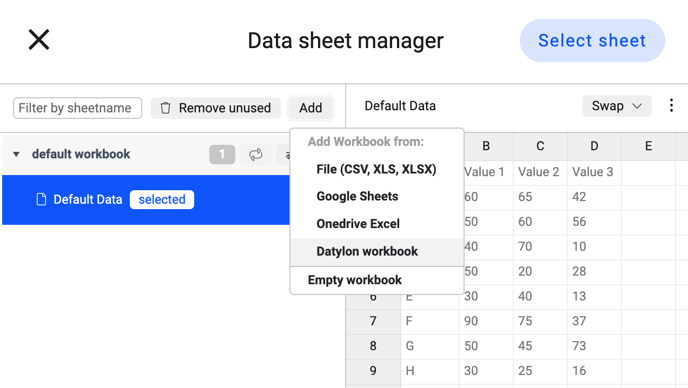 |
| Add > Google Sheets |
Adds a workbook from Google Sheets based on a provided link. |
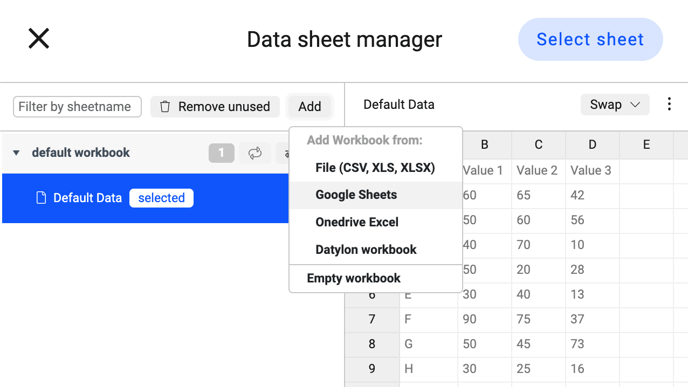
|
Specific workbook functionality
| Show/Hide data sheets | Allows to show and hide data sheets of the selected workbook. | 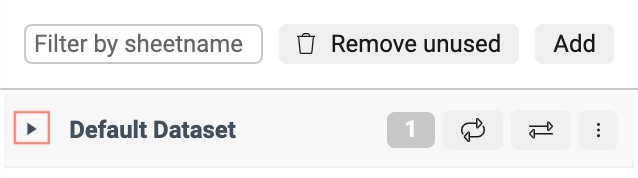
|
| Refresh (available only for Google sheets) | Allows to update the workbook based on the changes made in Google Sheets | 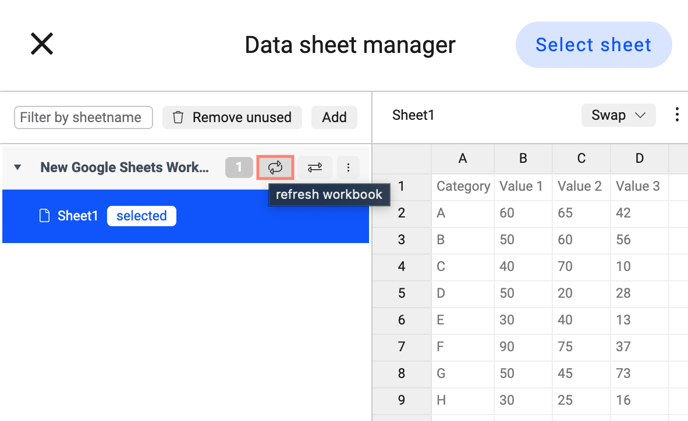 |
| Swap Workbook from > File (CSV, XLS, XLSX) | Allows updating only the content of the data sheets. The difference with Import file is that the original data sheet names are kept and remain linked to the charts. So this allows you to update multiple charts at once. After the swap workbook is selected file manager opens and you can select one file containing one or more data sheets. An important prerequisite is that the new source file contains at least all the data sheets of the workbook, with exactly the same names. Use this feature to upload multiple data sheets at once while having them still connected to the respective charts. |
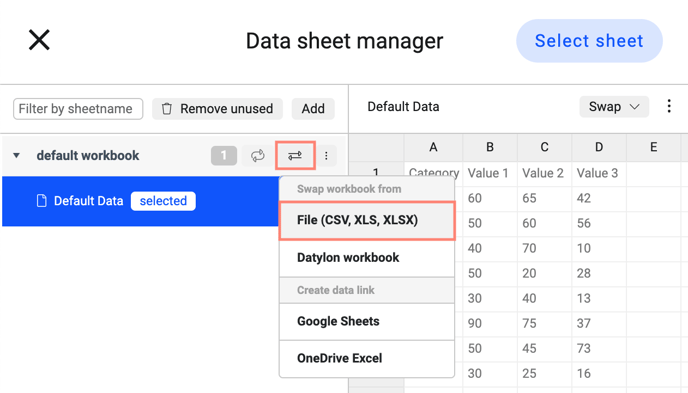 |
| Swap Workbook from > Datylon Workbook | 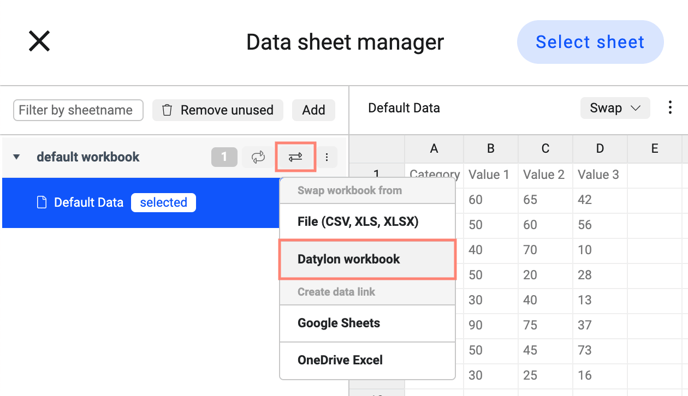 |
|
| Create data link > Google Sheets | Allows updating the content of the current workbook with an online source workbook. To do that the source workbook should at least have the same number of data sheets with the same names as in destination workbook. Note that if the destination workbook contains sheets that are not present in the source workbook, those data sheets will be deleted from the destination workbook. |
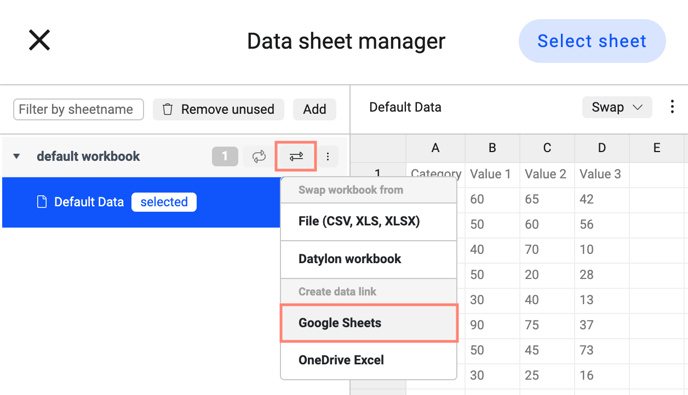 |
| three dots > Remove unused sheets | Removes all the data sheets that have no connection with any of the charts | 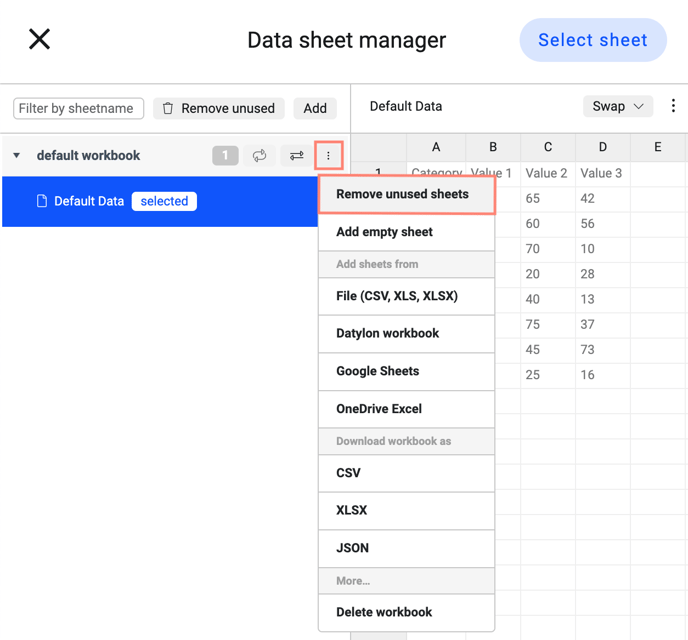 |
| three dots > Add empty sheet | Adds an empty data sheet to a selected workbook | 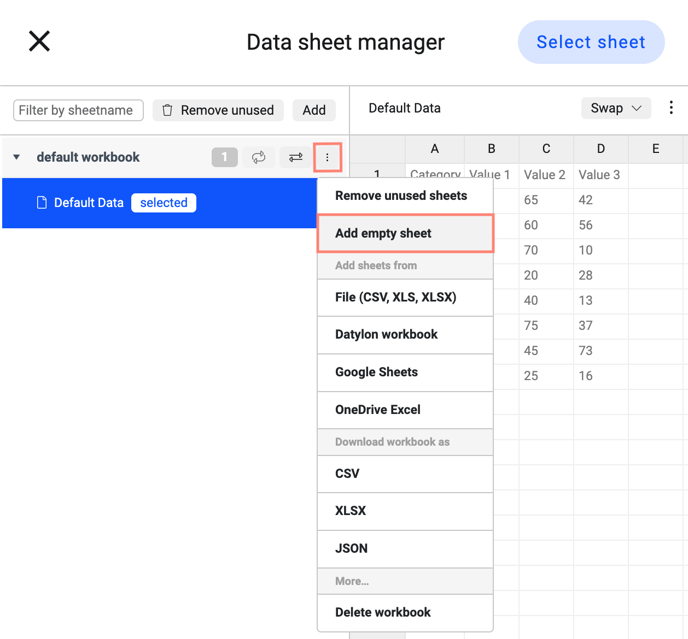 |
| three dots > Add sheet from | Add sheets from a local file, Datylon workbook, Google Sheets to a selected workbook | 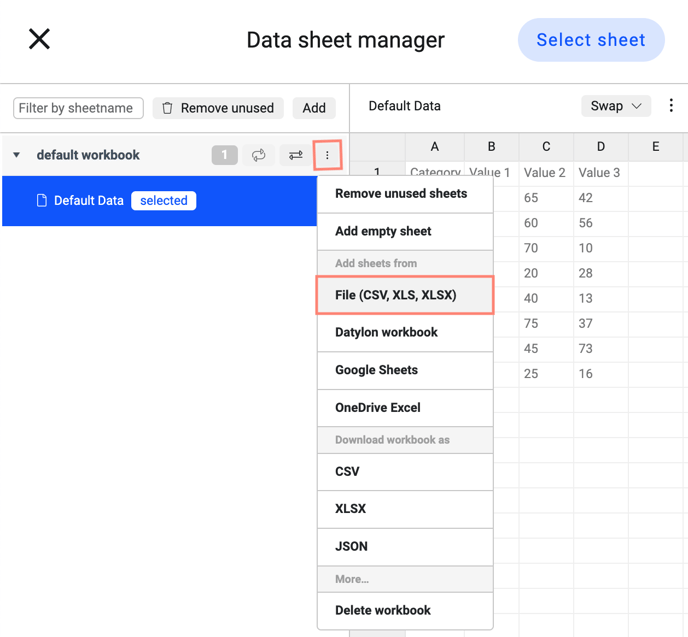 |
| three dots > Download workbook as | Allows to download selected workbook as an CSV, XLSX or JSON file. Note that If the CSV option is chosen and the workbook contain multiple data sheets it will be saved as a ZIP file with every workbook saved as a separate CSV file. |
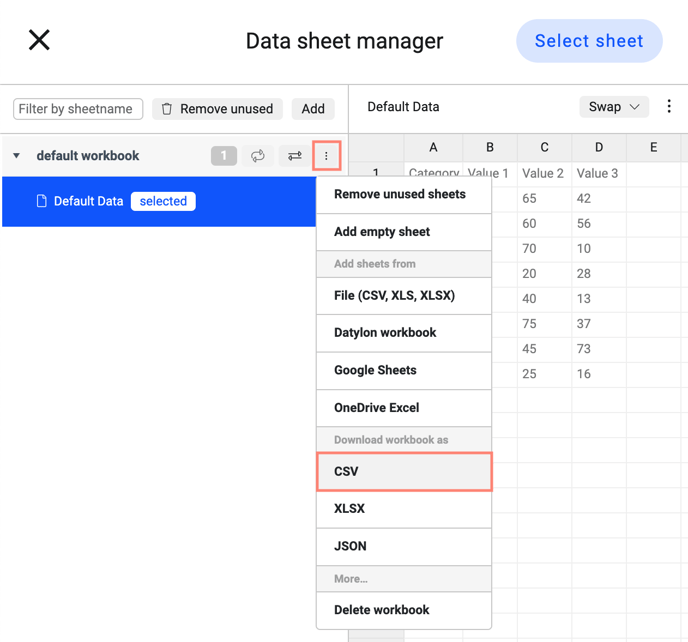 |
| tree dots > Delete workbook | Allows to delete the selected workbook. | 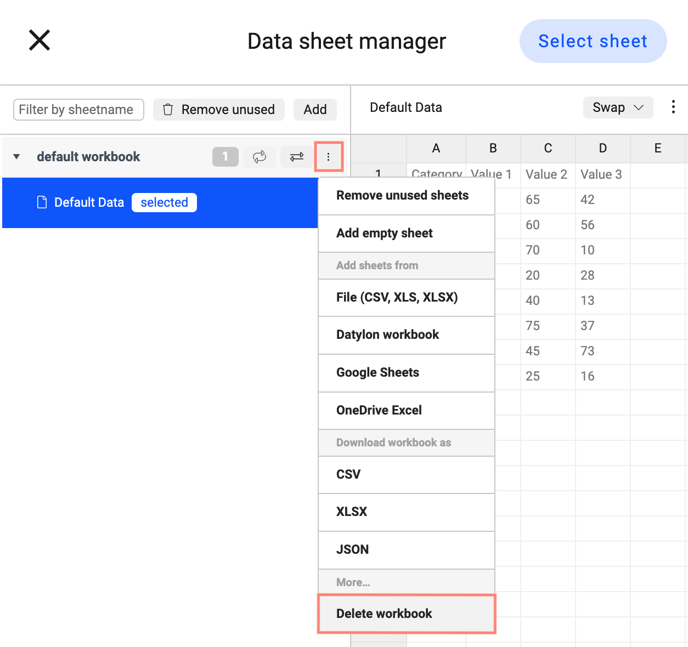 |
Right pane properties
All the properties on the right pane of the Data sheet manager are related to a current data sheet.
| Swap > Import file | Allows importing locally stored files. Available file types are .xls, .xlsx and .csv. Note that for .xls and .xlsx files only files that contain a single sheet are available. |
|
| Swap > Online sheet | Allows importing workbooks containing one data sheet placed online in Datylon Report Studio. To do that one should be logged in to Datylon Account (using the Datylon Account window). Also, at least one workbook should be uploaded to an online account beforehand. | 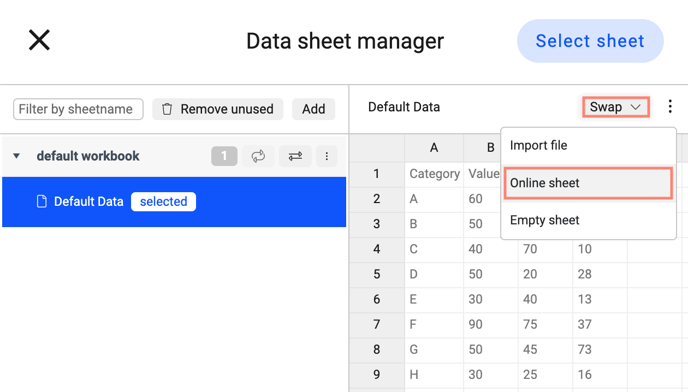 |
| Swap > Empty sheet | Allows removing all the data from the selected data sheet. | 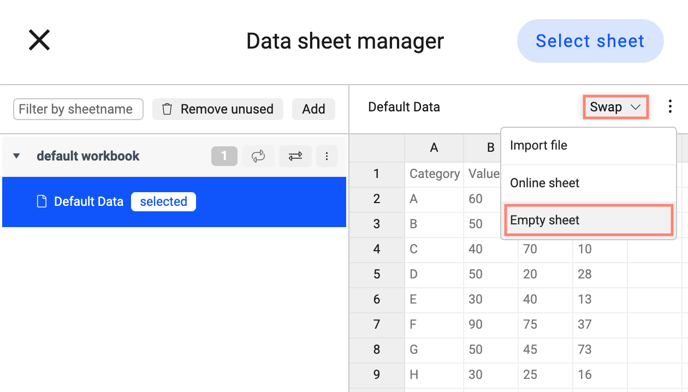 |
| Three dots > Delete | Allows deleting a current data sheet. | 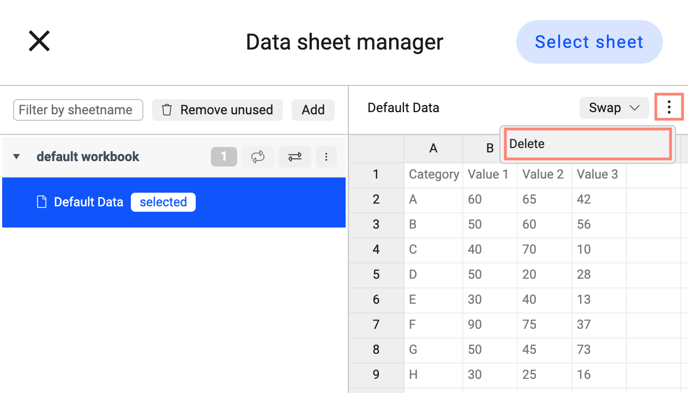 |
When importing or copying data from any spreadsheet editor it will be represented in the same way it is formatted in the original spreadsheet. What you see is what you get, without the underlying data (e.g. more decimals behind the decimal separator) or formulas.