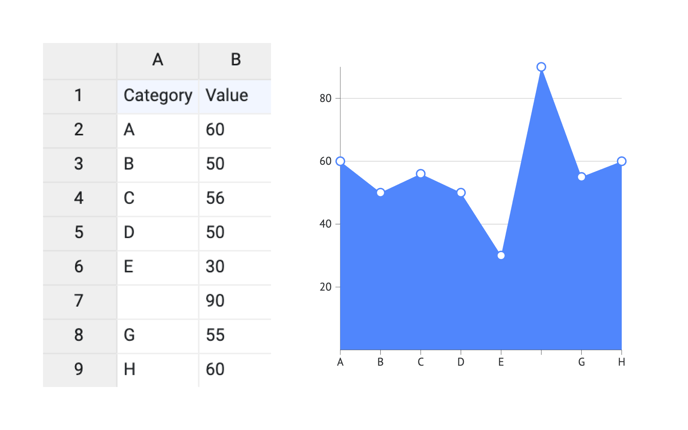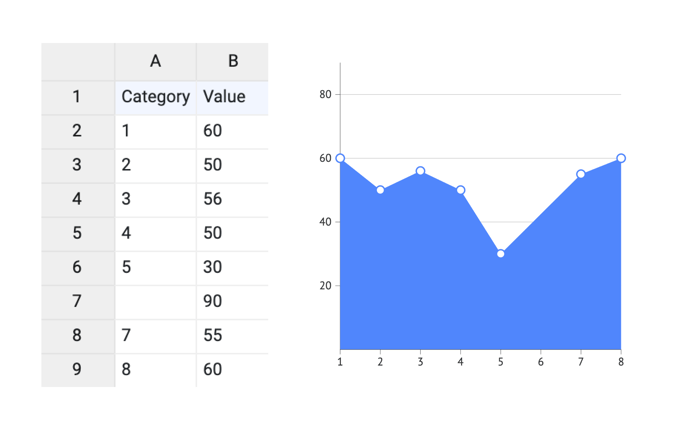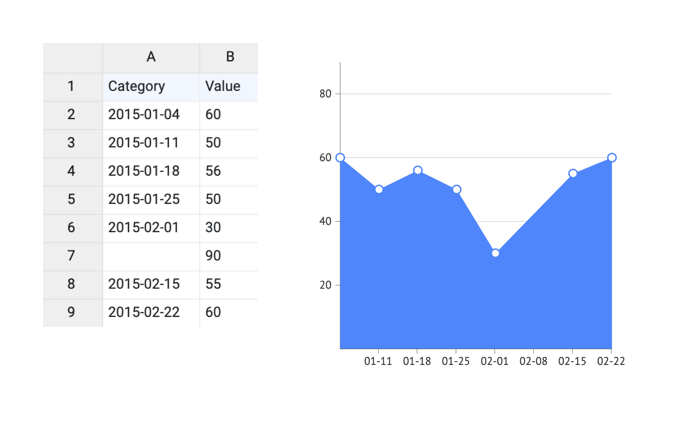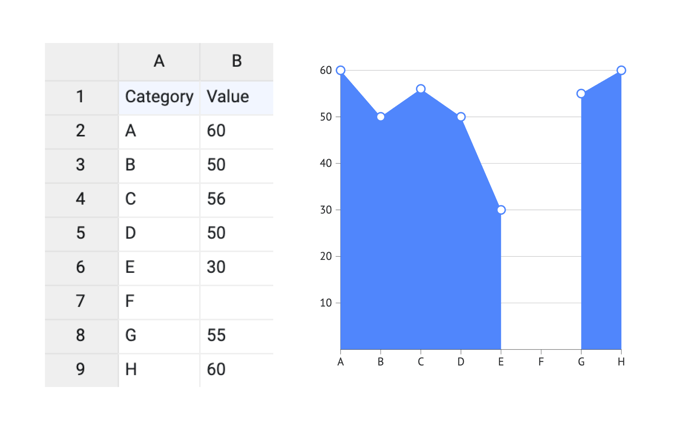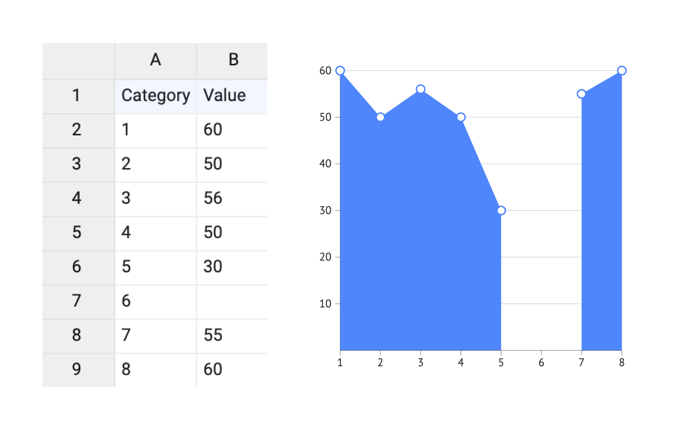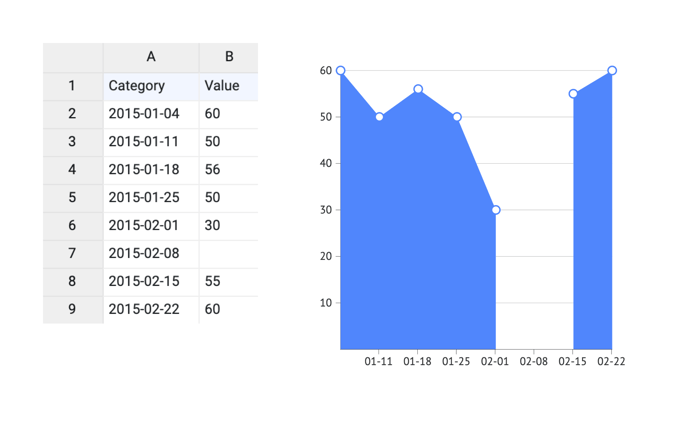Area chart properties
Below you will find in-depth user information about each property, what it does and how it can be applied
Many properties in the DATA section can be set overall for the whole chart, but also separately on data point level. See data point styling for more details.
Binding Tab
1 Dataset
2 Series
Styling Tab
General
1 Position and Size
2 Appearance
3 Legend
Data
4 Area
5 Data Marks
6 Data Labels
7 Direct Labels
Axes and Grid
8 Axis > Type: Categorical
9 Axis > Type: Numerical
10 Axis > Type: Datetime
Binding Tab
Dataset>
| First row (column) are headings |
When enabled, the first row (column) of the dataset are headings. When disabled, the first row (column) of the dataset is included in the data range. |
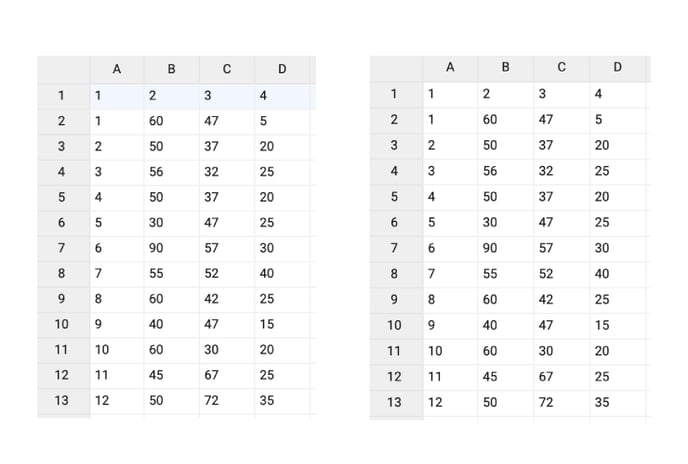 |
| Data is in | Sets the way data is structured: in rows or columns. | 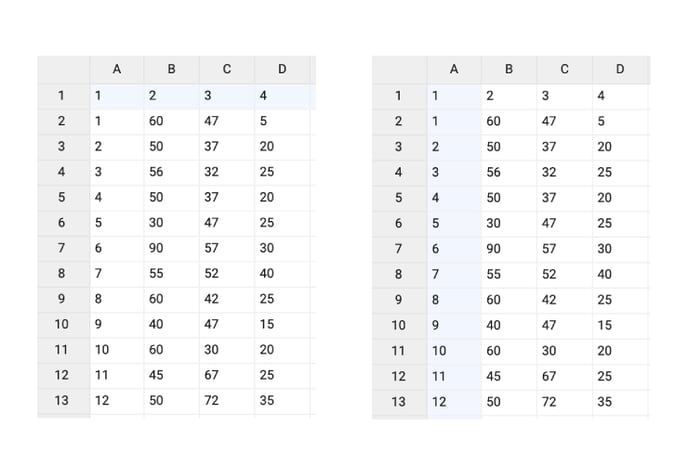 |
Series>
| Name |
Text field to name the Series. By default, it is set to “New Series n”. This name is used for Direct labels. |
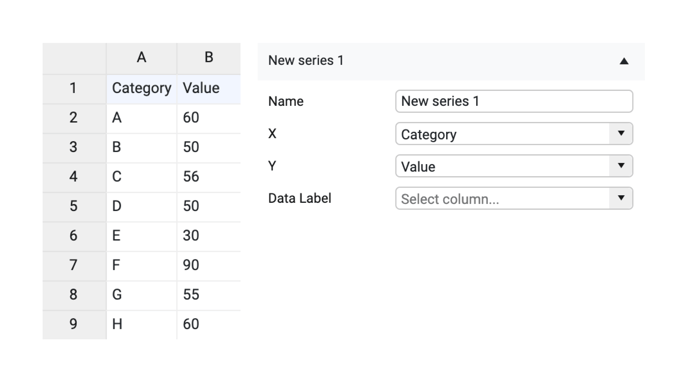 |
| X |
X-axis can be used for binding 3 types of data:
|
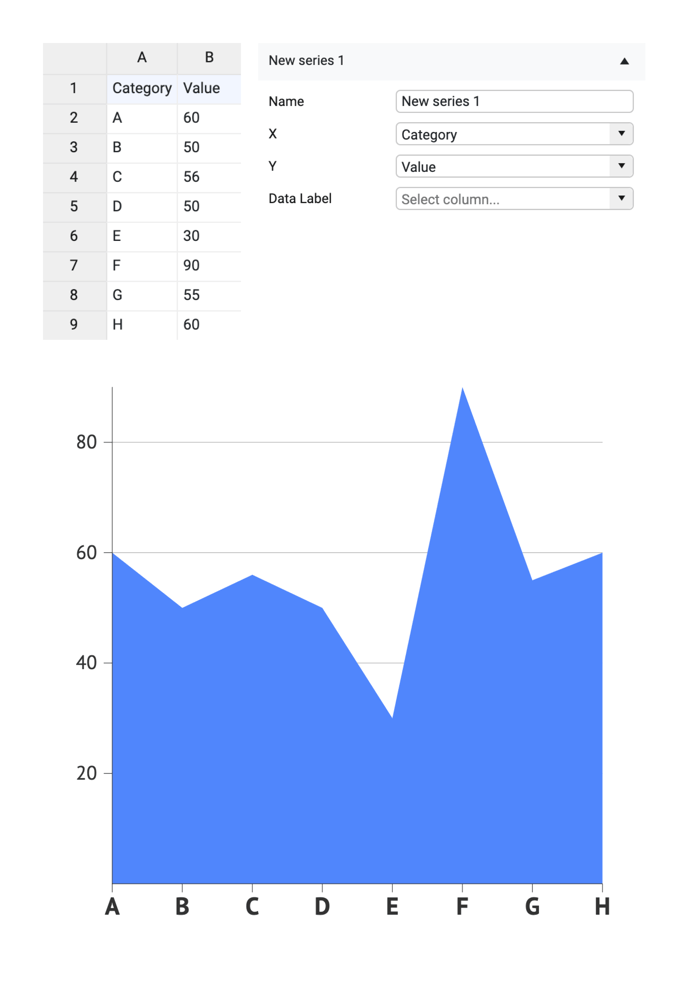 |
|
One or more empty cells in the X-axis data will give the following result:
|
1
2
3
|
|
| Y |
Y-axis can be used for binding 3 types of data:
|
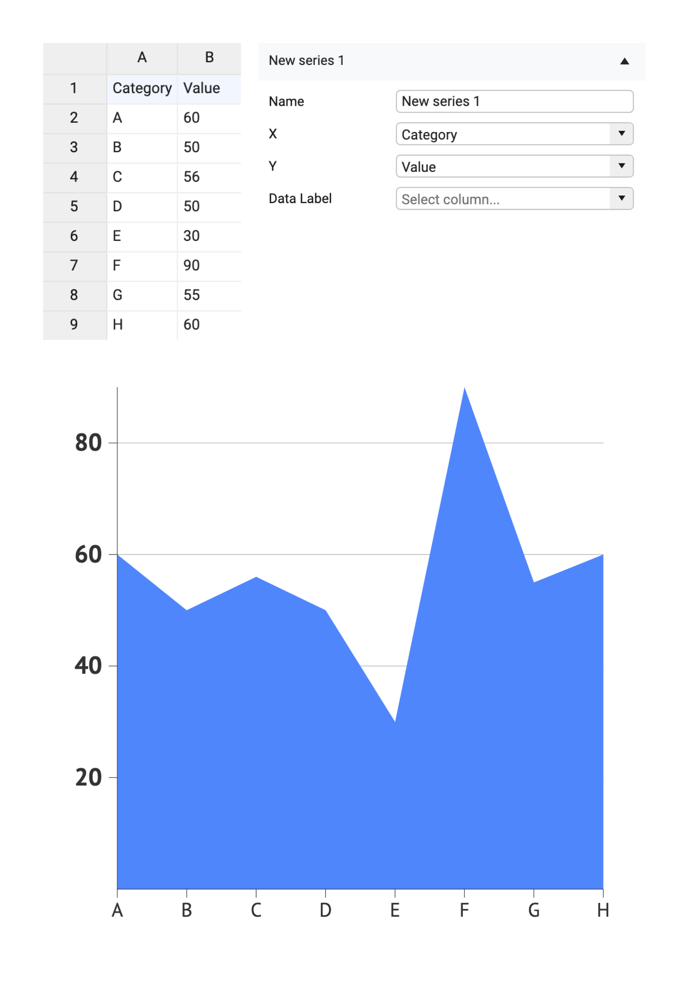 |
|
One or more empty cells in the Y-axis data will give the following result:
|
1
2
3
|
|
| Data Labels | Adds the content of a bound column (row) as a label for the corresponding data point | 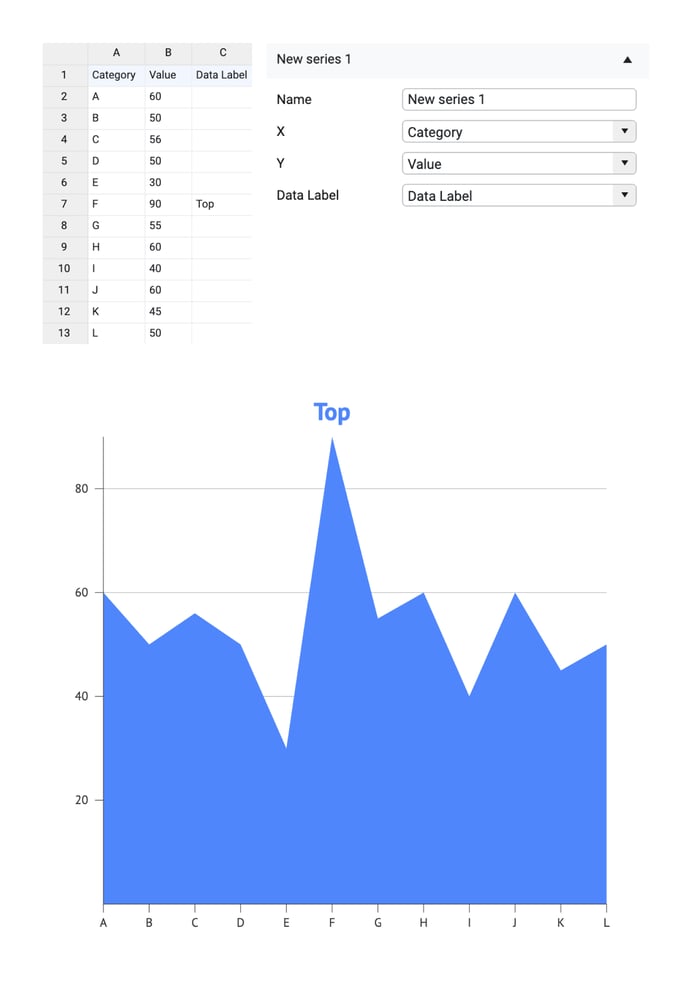 |
Styling Tab
DATA
Area>
| Chart Orientation | Defines the X-axis as horizontal or vertical. | 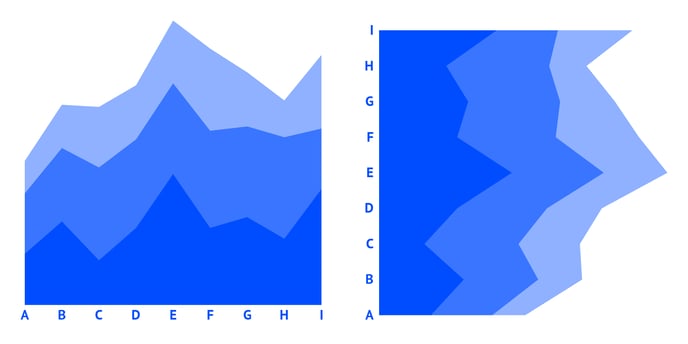 |
| Interpolation |
Sets the construction method of connecting the line between data points. There are 7 options available:
|
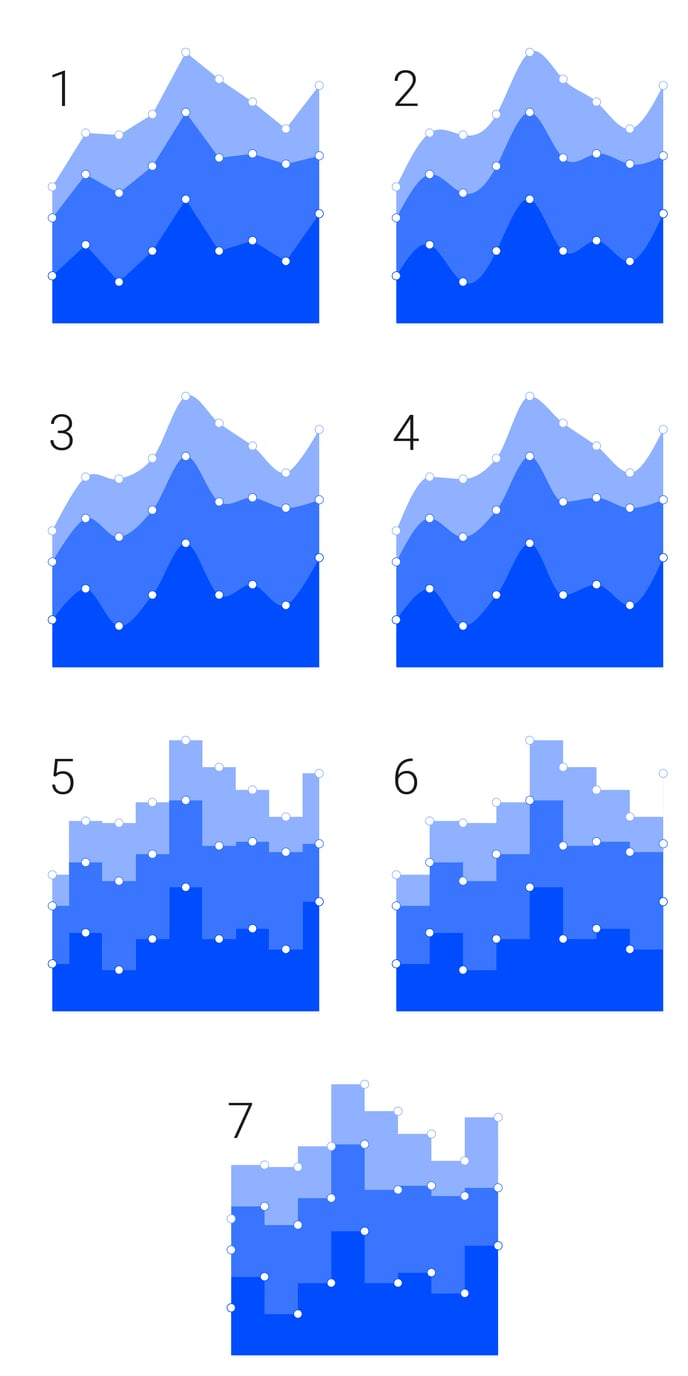 |
| Color | Sets the color of the area. | 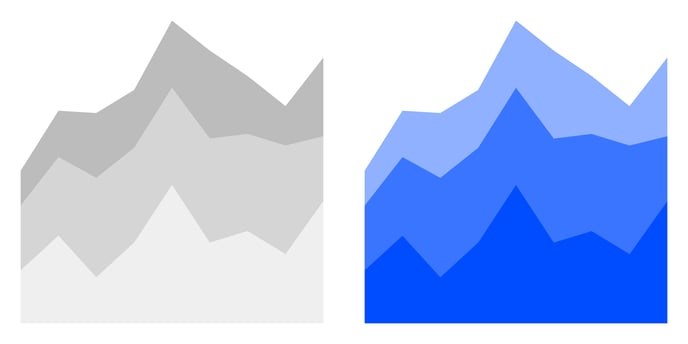 |
| Stroke |
Sets the color and weight of the line on top of the area. You can apply a dashed stroke by clicking the cogwheel. |
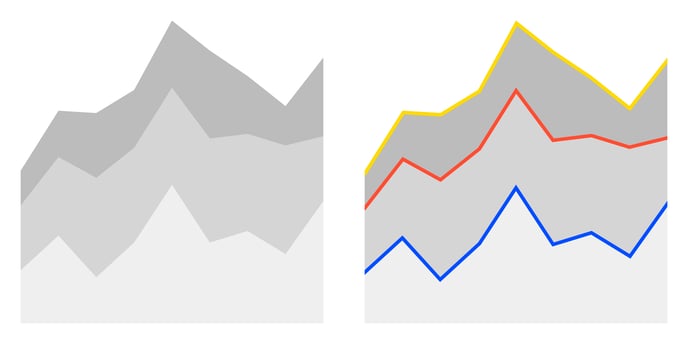 |
MULTI-SERIES
| Stack Type |
Sets the way areas are stacked.
|
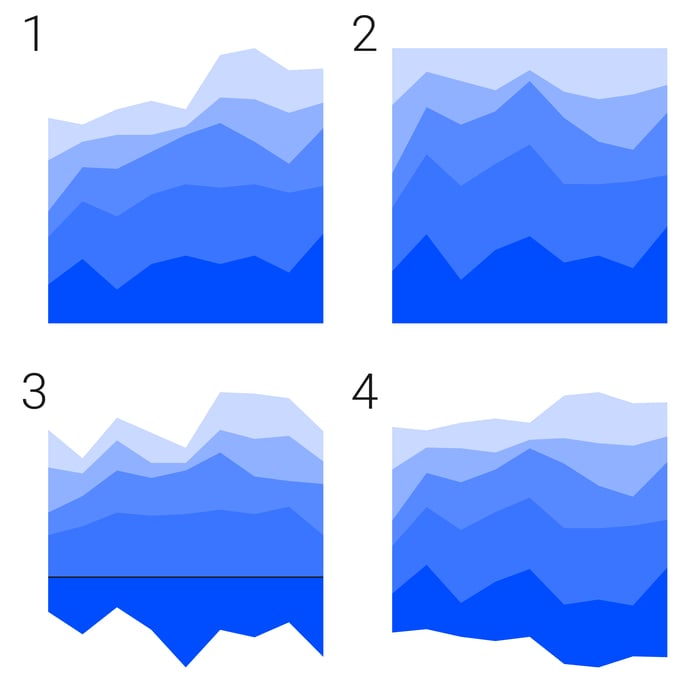 |
| Series Order |
Sorts series based on their total area value. There are 5 options available:
|
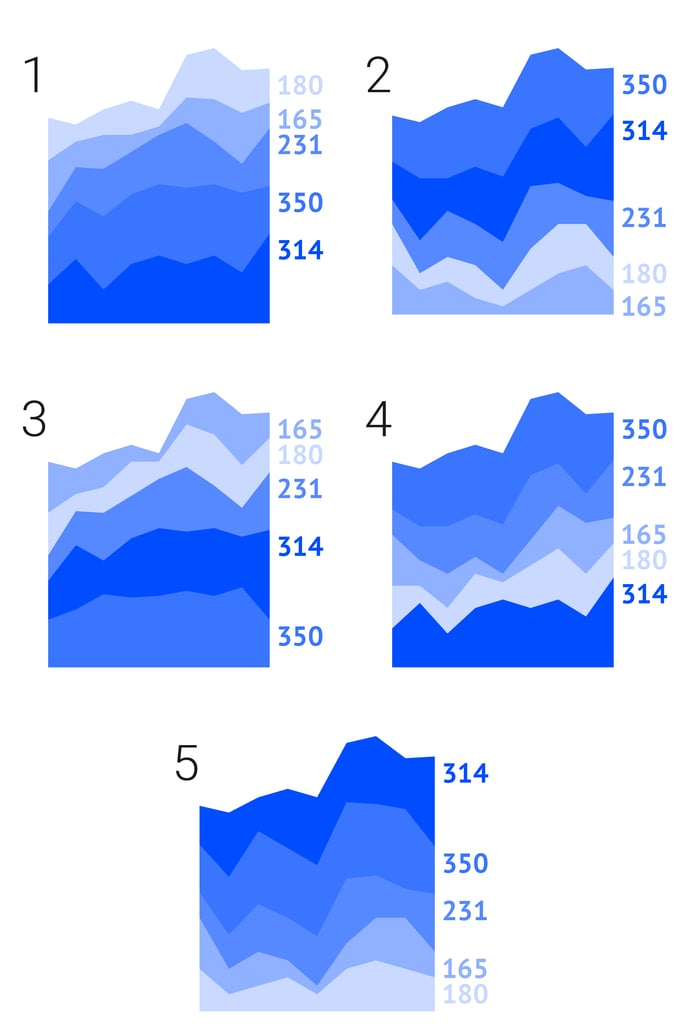 |
SHADOW
| Shadow |
Available in Datylon web app only. Adds shadow to a given element. Color, X and Y offset and Blur are available for editing. |
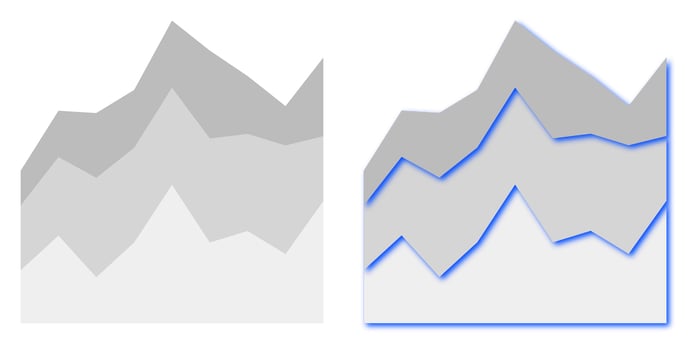 |
Data Marks>
| Show |
Sets the location(s) of data marks:
|
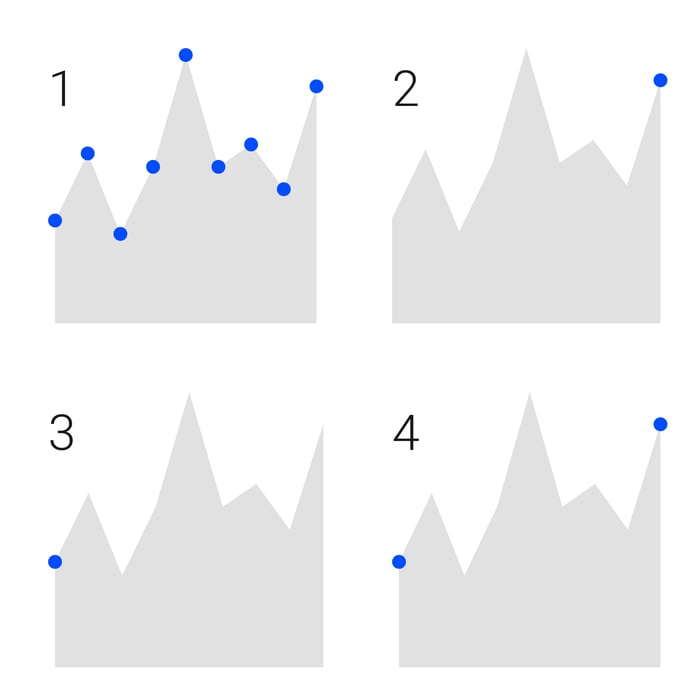 |
Data Labels>
| Show |
Sets the location(s) of data labels:
|
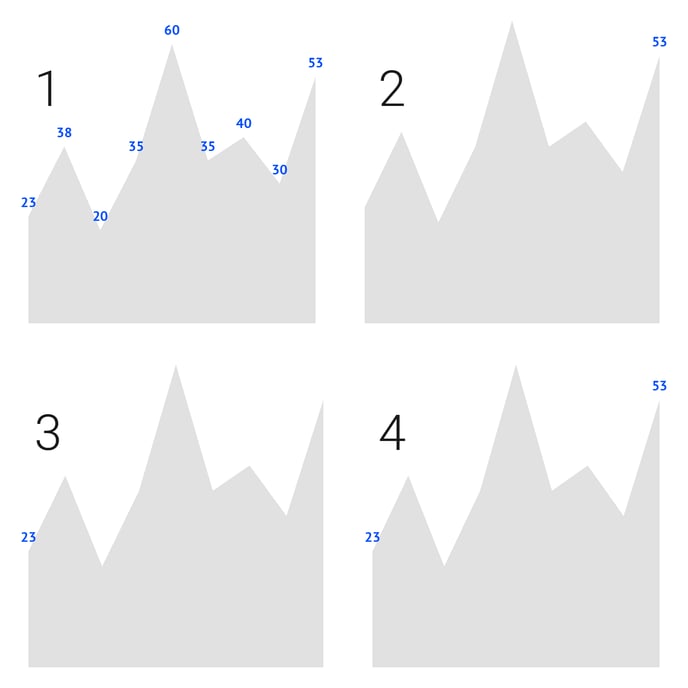 |
| Data Mark Anchor |
Can only be applied when data marks are shown. Moves the center of the text box to the selected position of data mark: Center, Center Left, Center Right, Top, Top Left, Top Right, Bottom, Bottom Left, Bottom Right |
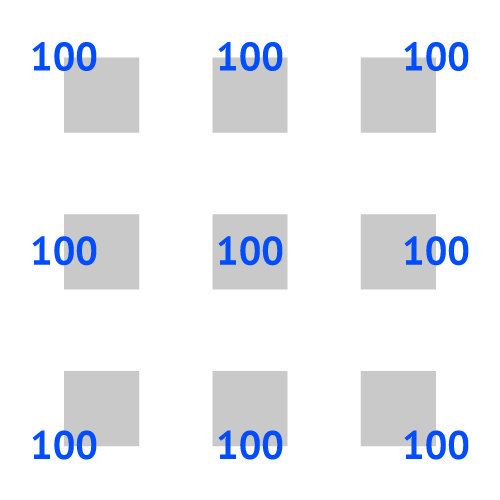 |
| Smart Labels |
Positions the labels above or below the line (left or right the line in case of a vertical chart orientation), depending on the line's inclination. The distance of the label from the line is set by Vertical Offset (or Horizontal Offset in case of a vertical chart orientation). |
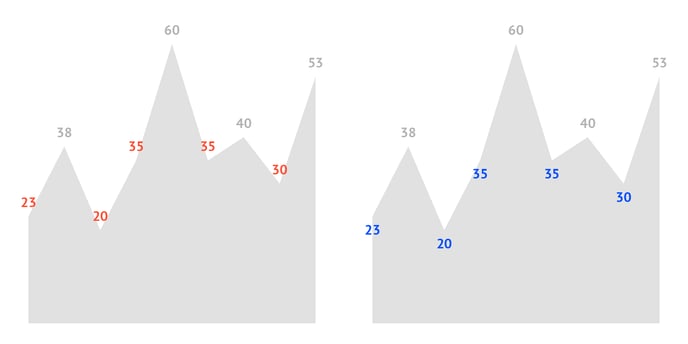
|
| Horizontal Alignment | Aligns the label left, centered or right relative to the data point or relative to the data mark anchor if data marks are shown. | 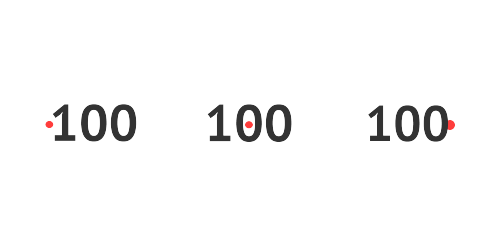 |
| Vertical Alignment | Aligns the label top, centered, or bottom relative to the data point or relative to the data mark anchor if data marks are shown. | 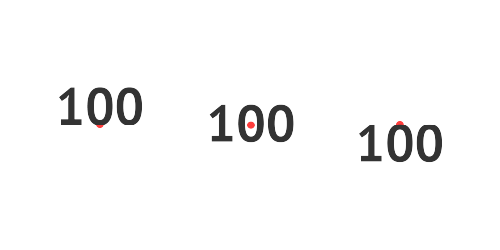 |
| Horizontal Offset | Sets the position of the label horizontally. Enter a positive value to move to the right. Enter a negative value to move to the left. |  |
| Vertical Offset | Sets the position of the label vertically. Enter a positive value to move up. Enter a negative value to move down. | 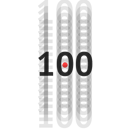 |
| Rotation |
Rotates the label around the anchor point. A positive value rotates counterclockwise. A negative value clockwise. |
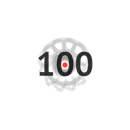 |
| Prefix |
Adds a prefix to all legend labels. Consecutive spaces are ignored. |
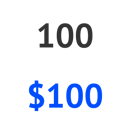 |
| Suffix |
Adds a suffix to all legend labels. Consecutive spaces are ignored. |
 |
Direct Labels>
| Location |
Sets the location(s) of the direct labels:
|
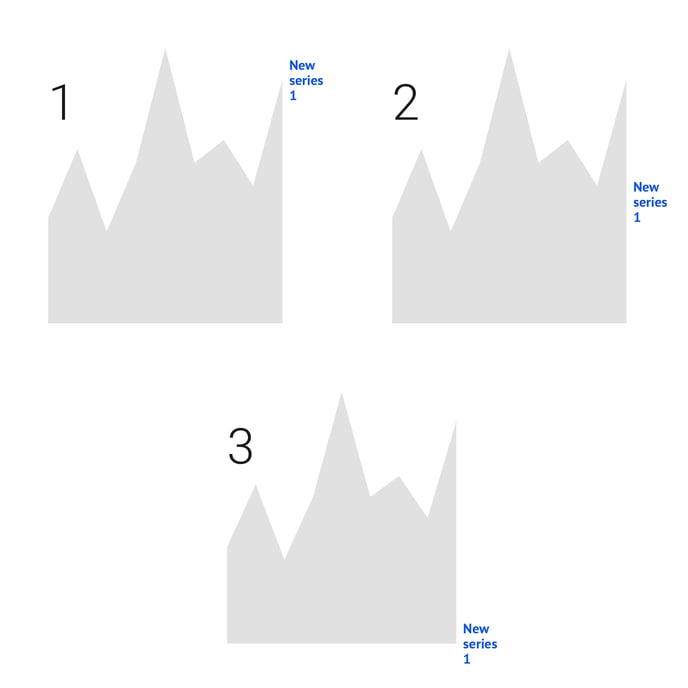 |
| Smart Labels | Automatically repositions direct labels if multiple labels overlap. | 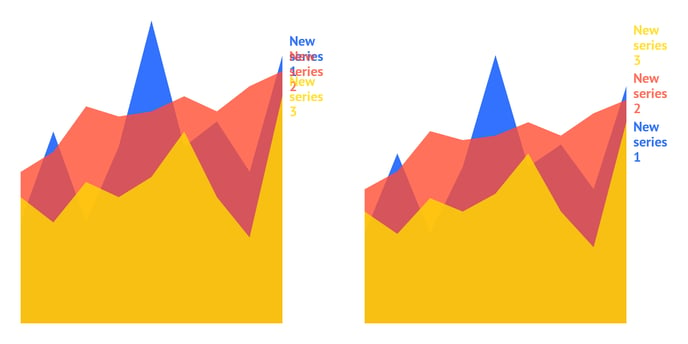 |
| Horizontal Alignment | Aligns the label left, centered, or right relative to the data point or relative to the data mark anchor if data marks are shown. | 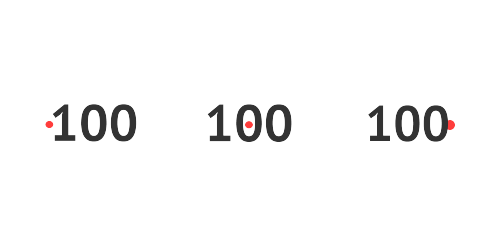 |
| Vertical Alignment | Aligns the label top, centered, or bottom relative to the data point or relative to the data mark anchor if data marks are shown. | 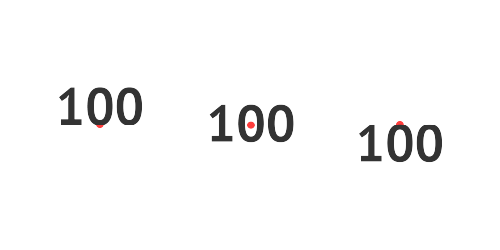 |
| Horizontal Offset | Sets the position of the label horizontally. Enter a positive value to move to the right. Enter a negative value to move to the left. |  |
| Vertical Offset | Changes the position of the label vertically. Enter a positive value to move to the top. Enter a negative value to move to the bottom. | 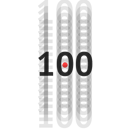 |
| Rotation |
Rotates the label around the anchor point. A positive value rotates counterclockwise. A negative value clockwise. |
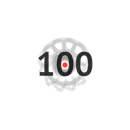 |
| Prefix | Adds a prefix to the labels. | 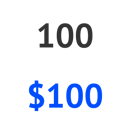 |
| Suffix | Adds a suffix to the labels. |  |